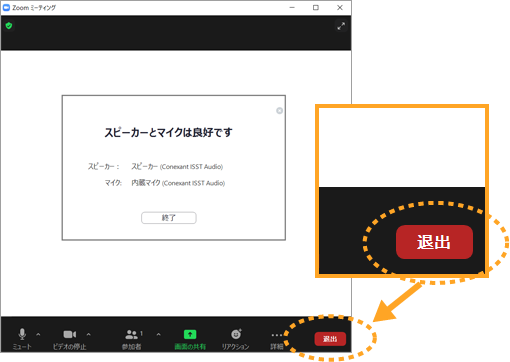オンライン講座受講方法
オンライン講座について
インターネットに接続したパソコン、スマートフォン、タブレットなどを使用して受講できる講座です。インターネット環境が整っていれば、場所を選びませんので、外出先や遠方でも受講できます。
つるみ連携カレッジ講座については、Zoom(リアルタイム配信)型もしくはオンデマンド(収録動画配信)型どちらかでの受講となります。講座によって異なりますので、各講座の詳細をご確認ください。
※オンデマンド(収録動画配信)型:事前に録画した動画を講座配信開始日に配信します。配信期間内であれば何度でも視聴できます。
※Zoom(リアルタイム配信)型:ビデオ会議ツール「Zoom」(ズーム)を使用し、リアルタイムで講座を配信します。
申込みから受講まで
申込み → 申込みの返信 → 受講料を振込む(有料講座)/会員ログイン確認※ → 講座当日 受講
講座当日は、生涯学習セミナーホームページのマイページよりご視聴ください。
※会員ID・パスワードが必要となります。事前にログインができるか必ずご確認ください。お忘れの方は生涯学習センターまでお問い合わせください。個人情報の関係上、電話ではパスワードをお答えできませんので、日数に余裕をもってご連絡ください。
配信開始時間は前後する場合があります。
※Zoom(リアルタイム配信)型の場合は、事前にZoomアプリのインストール及び、テストミーティングに参加して、カメラ・スピーカー・マイク(必要な場合)の動作確認を推奨します。
ご用意いただくもの
- パソコン(推奨)、スマートフォン、タブレットなどの端末(インターネットに接続でき、動画・音声を視聴可能なもの)
- 各講座ページに掲載しているテキストや教材など(ある場合)
講座当日の受講方法 オンデマンド(収録動画配信)型、Zoom(リアルタイム配信)型共通
-
- ① 生涯学習セミナーホームページから会員ログインへお進みください。
-
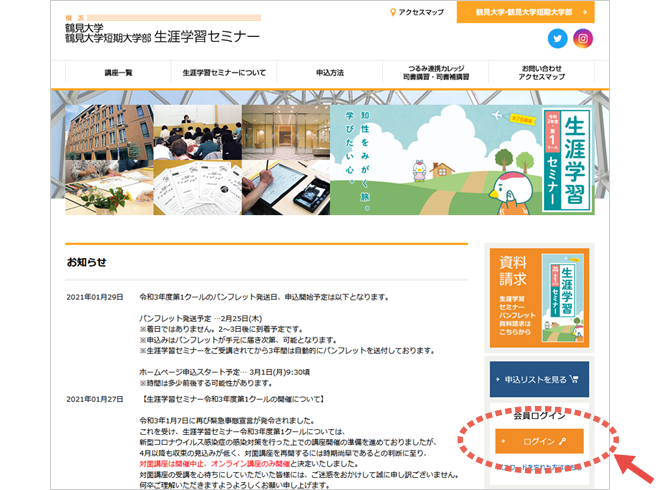
-
- ② 会員ログインページにて会員ID・パスワードを入力、ログインしてください。
-
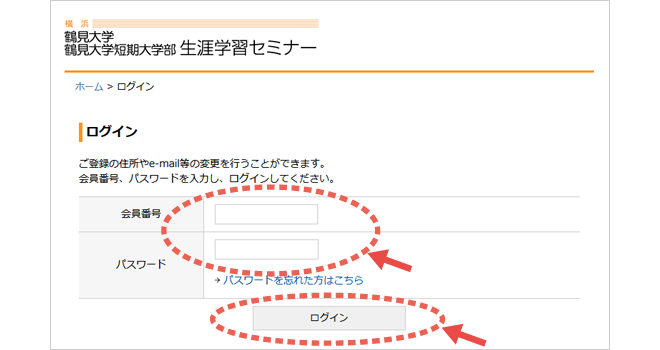
-
- ③ 「オンライン講座視聴・資料ダウンロード」へお進みください。
-
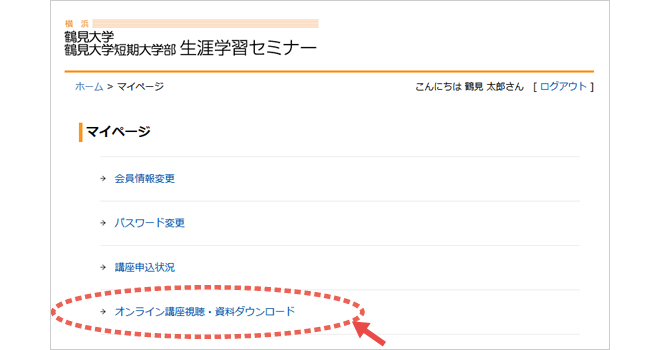
-
- ④ 各講座回の該当ボタンをクリックしてお進みください。
-
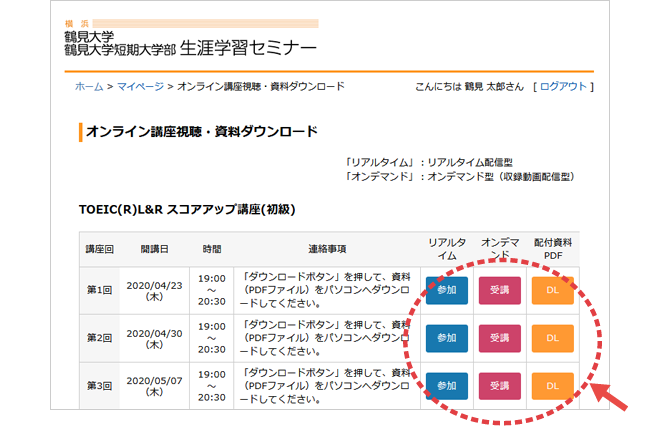
各講座回の該当ボタンをクリックしてお進みください。
【Zoom(リアルタイム配信)型講座の視聴方法】
「リアルタイム」列の『参加』ボタンを押し、連絡事項欄に記載してあるパスワードを入力すると、Zoomにて講座を受講することができます。※Zoom(リアルタイム配信)型の場合は、事前にZoomアプリのインストール及び、テストミーティングに参加して、カメラ・スピーカー・マイク(必要な場合)の動作確認を推奨します。
【オンデマンド(収録動画配信)型講座の視聴方法】
「オンデマンド」列の『受講』ボタンを押し、連絡事項欄に記載してあるパスワードを入力すると、外部サイトにて講座がご視聴できます。【配付資料の受け取り方】
「配付資料PDF」列の『DL』ボタンを押して、資料(PDFファイル等)をパソコンへダウンロードし、必要に応じて印刷してください。資料がある場合は、連絡事項欄に記載します。各講座初回の1週間前(土日祝の場合は前営業日)からダウンロードできます。※印刷サービス等は行っておりませんので各自でご対応ください。
※各講座初回の1週間前(土日祝の場合は前営業日)より、マイページヘ講座受講欄が掲載されます。(有料講座は受講料入金済の場合)
注意事項
パソコンでの受講を推奨します。
講座受講中は、通信料がかかりますので、Wi-Fi環境がある方はWi-Fiに接続して受講することをおすすめします。
パソコンやスマートフォン等の操作、環境設定については、個々の環境によって状況が異なりますので、サポートを行うことはできません。
各講座の最終回(最終配信開始日)から2週間を過ぎると、資料の印刷はできなくなりますのでご注意ください。インターネット接続の不調等、受講者側の都合で受講できなかった場合は、受講料の返金は行いません。
また、申込者以外のご受講や第三者への視聴URL・パスワード・資料の提供、講座内の音声の録音、映像の録画・撮影および、無断転載はお断りいたします。
Zoom(リアルタイム配信)型講座の事前準備
-
-
Zoom(リアルタイム配信)型講座は、ビデオ会議ツール「Zoom」(ズーム)を使用しリアルタイムで講座を配信します。 パソコン(推奨)、スマー卜フォン、タブレッ卜端末(インターネットに接続でき、動画・音声を視聴可能なもの)いずれかの機器があれば、ご自宅などどこからでも受講が可能です。
受講者に参加することが求められる場合、インターネット接続機器には、①スピーカー ②カメラ ③マイクの機能の附属が必要となります。インターネット接続機器に、3つの機能が附属しているかをご確認下さい。 (※附属していない場合は、別途、各自でご用意をお願いいたします。)
インターネットによる安定した接続の通信環境が必要となりますので、受講に際しては、通信量に制限のないネットワーク(Wi-Fi)環境での受講を強く推奨します。
-
-
- 事前準備① ビデオ会議ツール「Zoom」(ズーム)のインストール
-
Zoom(リアルタイム配信)型講座を受講するには、ビデオ会議ツール「Zoom」(ズーム)のアプリケーションをインストールする必要があります。以下のページにアクセスしてアプリケーションをインストールしてください。
- ※インストールの際には、できるだけフルネームでお名前を入力してください。
-
- パソコンを使用される場合
- Zoomアプリのダウンロードページ (外部サイト)から「ミーティング用Zoomクライアント」のダウンロードボタンをクリックして、アプリをインストールしてください。
※ユーザー登録は不要ですがアプリを事前にインストールしておくことをおすすめします。
※パソコンやスマートフォンの操作、環境設定、Zoomインストール等に関しては個々の環境によって状況が異なりますのでサポートを行うことはできません。ご自身でご準備いただきますようお願いいたします。
-
- 事前準備②「Zoom」(ズーム)でのカメラ・スピーカー・マイクの確認
-
「オンライン講座」を受講する前に、以下のボタンから「Zoom」のテストミーティングに参加して、カメラ・スピーカー・マイクの動作確認をおすすめいたします。
【テスト手順】
- ① 上の「Zoomミーティングテスト」ボタンから、Zoom公式サイトのテストミーティングページにアクセスしてください。
-
② 画面に青色で「参加」ボタンが表示されるのでクリックして、次に「Zoom Meetingsを開く」をクリックしてください。
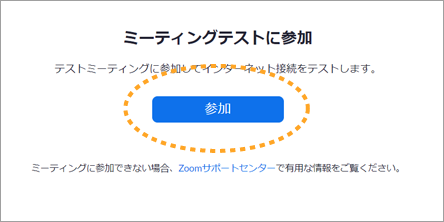
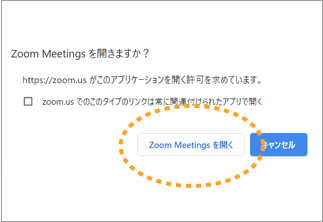
-
③「Zoom」が起動しビデオプレビュー画面が表示されるので、「ビデオ付きで参加」をクリックしてください。
※カメラが正常であれば、ご自身の顔が画面に表示されます。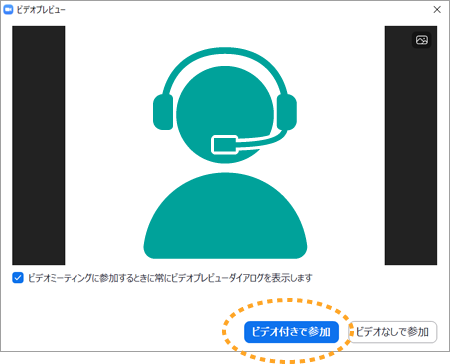
-
④ テストミーティングが始まりましたら、画面下のスピーカーマーク横のプルアップメニューから、"スピーカー&マイクをテストする"を選択してください。
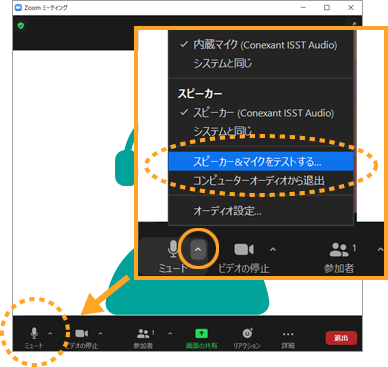
-
⑤ すぐにスピーカーのテストが始まるので、着信音が聞こえるかどうかの問いかけに「はい」「いいえ」で答えてください。
※音声が聞こえない場合は、PCの音声レベルを確認してください。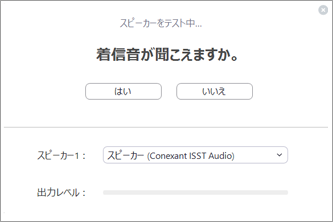
-
⑥ 次にマイクテストが始まるので、マイクに向かって声を出しましょう。
※マイクが正常であれば、ご自身が発した声がスピーカーから返答されます。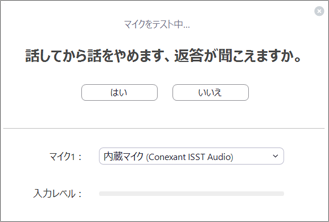
-
⑦ 全てのテストが終了したら、「Zoom」のテストミーティングから「退出」をクリックして終了してください。